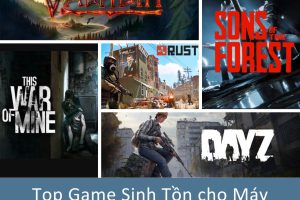Khi nào cần tăng FPS trên máy tính? Bạn đang gặp khó khăn vì tình trạng game giật lag, trải nghiệm hình ảnh không mượt mà? Đừng vội “lên đời” máy tính và tốn một khoản tiền lớn, hãy cùng Hey Yo tìm hiểu các phương pháp tăng FPS hiệu quả mà tiết kiệm chi phí, không quá tốn kém nhé!
Khi bạn chơi game mà màn hình gặp tình trạng giật giật, lag, nhân vật di chuyển chậm chạp, hoặc hình ảnh không rõ nét, đó là dấu hiệu FPS của bạn đang thấp. Mình đã từng rất bực mình khi không thể chơi được những tựa game yêu thích do FPS quá thấp. Nhưng sau một thời gian tìm hiểu và áp dụng nhiều phương pháp khác nhau, mình đã cải thiện được và có trải nghiệm chơi game ổn hơn và không mất thêm chi phí lớn để nâng cấp toàn bộ máy tính.
FPS trên máy tính là gì và tại sao nó quan trọng trong game?

FPS (Frames Per Second) là số khung hình máy tính hiển thị trong một giây. Nói đơn giản, FPS càng cao, hình ảnh game càng mượt mà. Khi FPS thấp, game sẽ bị giật lag, ảnh hưởng nghiêm trọng đến trải nghiệm và khả năng chơi của bạn.
Mỗi thể loại game và mỗi người chơi sẽ cần mức FPS khác nhau, bạn có thể tham khảo các chỉ số khung hình mỗi giây:
| FPS | Trải nghiệm game |
|---|---|
| 30 FPS | Đủ chơi được với game thường, nhưng có thể cảm thấy không mượt |
| 60 FPS | Mượt mà, đáp ứng nhu cầu của đa số người chơi |
| 120+ FPS | Cực kỳ mượt, lý tưởng cho game đối kháng/FPS cạnh tranh |
Bạn có thể nhận biết vấn đề FPS thấp qua những dấu hiệu dễ nhận thấy như: hình ảnh giật lag, độ trễ phản hồi cao khi nhấn phím, nhiệt độ máy tăng cao bất thường, và hiện tượng “xé hình” khi di chuyển nhanh.
Tối ưu phần mềm để tăng FPS trên máy tính không mất phí
1. Điều chỉnh cài đặt trong game
Đây là cách đơn giản nhất để tăng FPS mà ai cũng có thể làm được. Mỗi cài đặt đồ họa trong game đều ảnh hưởng đến hiệu suất:
Những cài đặt ảnh hưởng lớn nhất đến FPS:
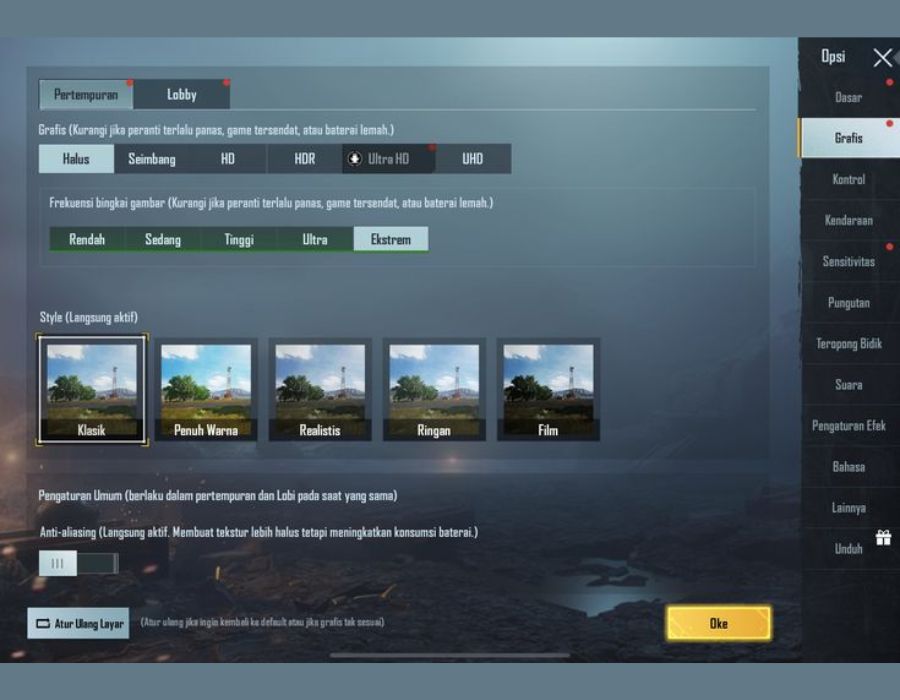
- Độ phân giải: Giảm xuống 1080p thay vì 1440p hoặc 4K.
- Texture và Shadows: Hai thành phần tốn nhiều tài nguyên nhất.
- Anti-aliasing và Effects: Xử lý hình ảnh đẹp nhưng nặng về hiệu năng.
Ví dụ: khi chỉnh Game PUBG từ “Ultra xuống High”, FPS tăng từ 45 lên 65 – một sự cải thiện lớn mà chất lượng hình ảnh vẫn rất tốt.
Dưới đây là gợi ý cài đặt cho từng loại cấu hình máy:
| Cài đặt | Máy yếu | Máy trung bình | Máy mạnh |
|---|---|---|---|
| Độ phân giải | 720p | 1080p | 1440p |
| Texture | Thấp | Trung bình | Cao |
| Shadows | Tắt | Thấp | Trung bình |
| Anti-aliasing | Tắt | FXAA | TAA/MSAA |
| Effects | Thấp | Trung bình | Cao |
2. Tối ưu hóa Windows cho gaming để tăng FPS trên máy tính
Windows có nhiều cài đặt bạn có thể điều chỉnh để ưu tiên tăng hiệu suất game:
Bật Game Mode – Ưu tiên tài nguyên cho game:
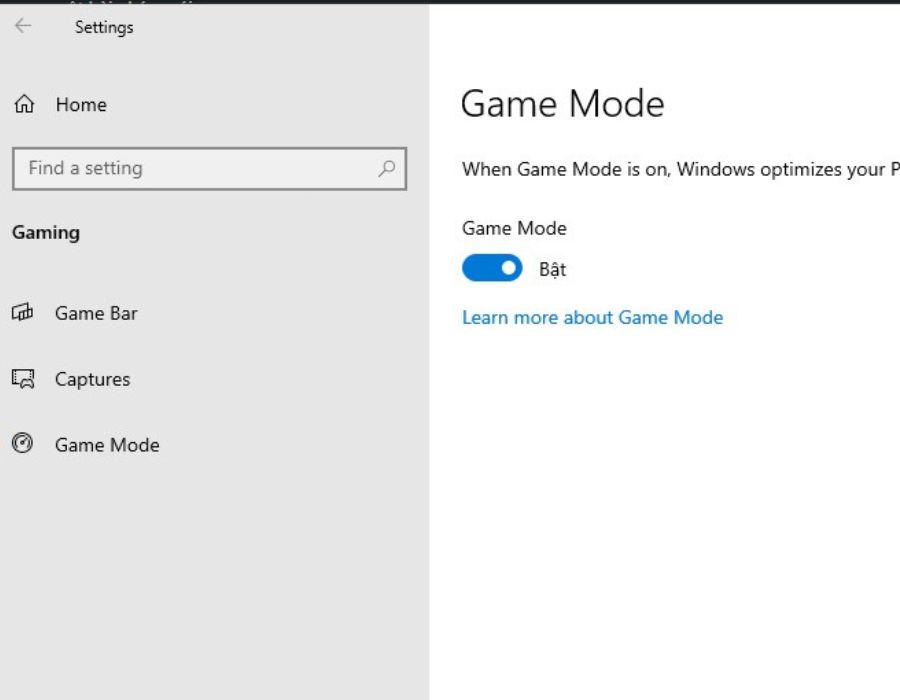
- Mở Settings > Gaming > Game Mode
- Bật “Game Mode”
Game Mode giúp Windows tạm dừng các hoạt động không cần thiết và ưu tiên tài nguyên cho game đang chạy.
Chọn High Performance trong Power Plan:
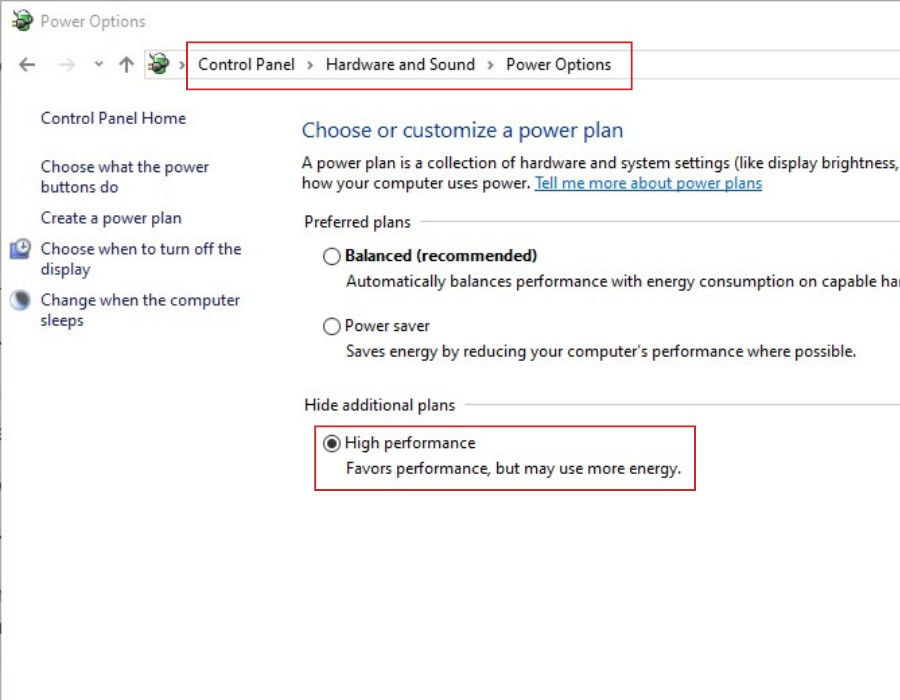
- Mở Control Panel > Power Options
- Chọn “High Performance”
Chế độ này sẽ đảm bảo CPU và GPU luôn hoạt động ở hiệu suất cao nhất, không tự động giảm xung để tiết kiệm điện.
Tắt ứng dụng chạy nền không cần thiết:

- Nhấn Ctrl+Shift+Esc để mở Task Manager
- Vào tab Startup và tắt các ứng dụng không cần thiết
- Trong tab Processes, đóng các ứng dụng nặng trước khi chơi game
Sau khi tối ưu Windows, máy tính của mình đã tăng FPS trong CS:GO từ 110 lên 140 – một sự cải thiện đáng kể chỉ với vài thao tác đơn giản phải không nào.
3. Dọn dẹp hệ thống định kỳ
Máy tính cần được “dọn dẹp” thường xuyên để duy trì hiệu suất tốt:
Sử dụng công cụ Disk Cleanup:
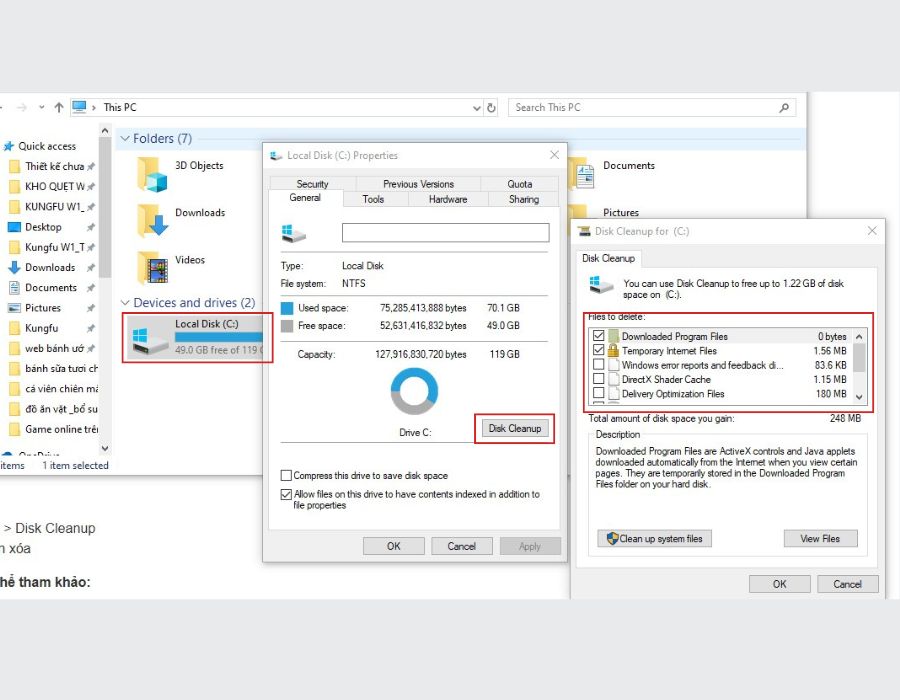
- Nhấp chuột phải vào ổ C: > Properties > Disk Cleanup
- Chọn các file tạm thời, không dùng cần xóa
Phần mềm dọn dẹp đáng tin cậy bạn có thể tham khảo:
- CCleaner: Công cụ toàn diện để dọn dẹp hệ thống
- Wise Disk Cleaner: Đơn giản và hiệu quả
Quản lý driver và cập nhật phần mềm giúp tăng FPS trên máy tính
Cập nhật driver card đồ họa
Driver card đồ họa mới thường được tối ưu cho các game mới phát hành. Việc cập nhật driver có thể tăng FPS trên máy tính đáng kể:
Đối với card NVIDIA:
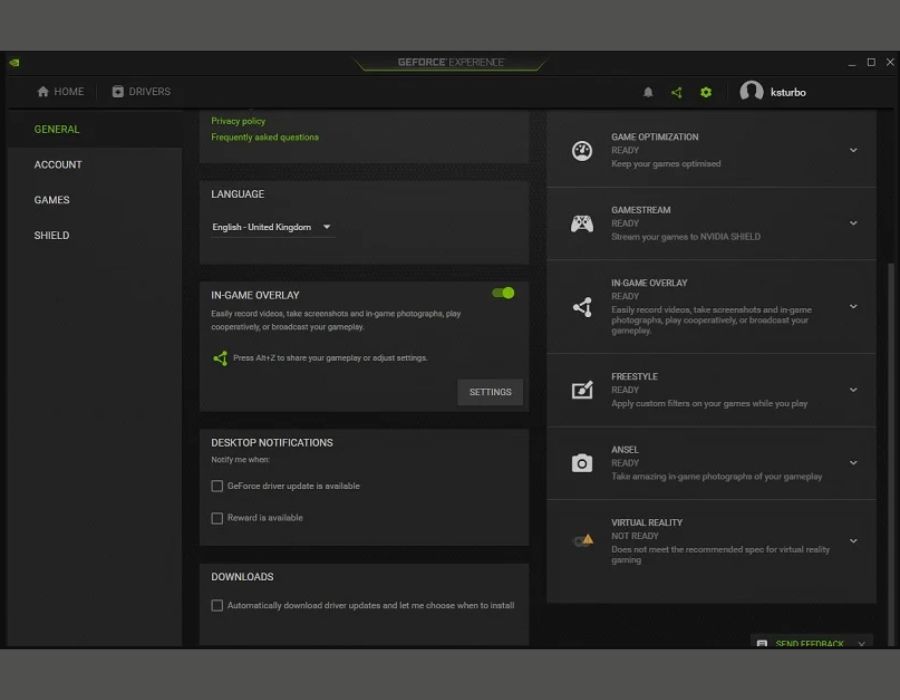
- Tải GeForce Experience
- Vào tab “Drivers” > “Check for updates”
Đối với card AMD:
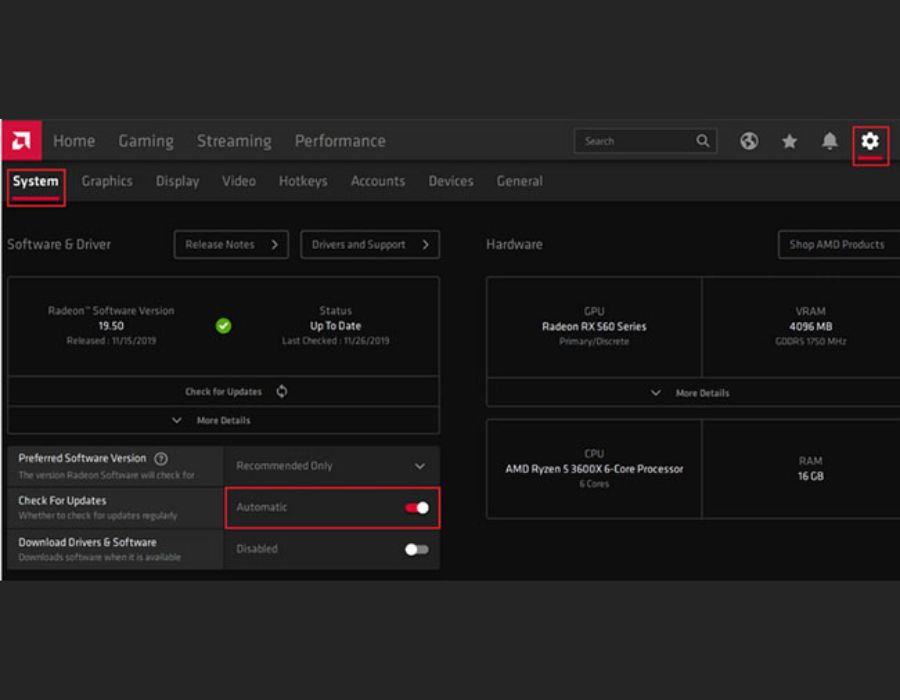
- Tải AMD Radeon Software
- Kiểm tra updates trong phần mềm
Ví dụ: Tăng FPS trong Game Cyberpunk 2077 từ 45 lên 58 chỉ bằng cách cập nhật driver – một cải thiện đáng kể mà không tốn một đồng!
Tối ưu hóa phần mềm đồ họa tăng FPS trên máy tính

Phần mềm của nhà sản xuất card đồ họa có những cài đặt giúp tối ưu hiệu suất:
NVIDIA Control Panel:
- Power Management Mode: Prefer Maximum Performance
- Texture Filtering Quality: Performance
- Vertical Sync: Off (trừ khi bị screen tearing)
AMD Radeon Software:
- Anti-aliasing Mode: Use application settings
- Texture Filtering Quality: Performance
- Surface Format Optimization: On
Công nghệ upscaling – Bí quyết tăng FPS hiện đại:
NVIDIA DLSS và AMD FSR là công nghệ giúp tăng FPS mà vẫn giữ chất lượng hình ảnh tốt. Công nghệ này cho phép game chạy ở độ phân giải thấp rồi nâng cấp hình ảnh bằng AI.
Khi bật DLSS ở chế độ Balanced trong Game Cyberpunk 2077, FPS tăng 35% – một con số cải thiện đáng kinh ngạc đấy chứ!
Tối ưu phần cứng để tăng FPS trên máy tính

Kiểm soát nhiệt độ
Nhiệt độ cao khiến CPU và GPU tự động giảm xung (throttle), làm giảm FPS:
Công cụ giám sát nhiệt độ:
- MSI Afterburner: Hiển thị thông tin chi tiết và có thể hiện overlay trong game
- HWMonitor: Giao diện đơn giản, dễ đọc
Vệ sinh máy tính định kỳ:
- Tắt máy và rút nguồn
- Dùng máy thổi bụi hoặc khí nén thổi sạch bụi
- Lau các quạt và khe thông gió
Máy tính để quá lâu tạo ra lớp bụi dày trên tản nhiệt CPU. Sau khi vệ sinh lại, nhiệt độ đã giảm 15°C và FPS tăng đáng kể!
Giải pháp tản nhiệt giá rẻ:
- Đặt máy ở nơi thoáng mát
- Bổ sung thêm đế tản nhiệt dành cho laptop (Mức giá dao động từ: 200.000 – 300.000 VNĐ)
- Thay keo tản nhiệt (Mức giá dao động từ 150.000 – 300.000 VNĐ)
Tối ưu hiệu suất phần cứng hiện có
Overclocking an toàn:
- Dùng MSI Afterburner
- Tăng Power Limit lên mức tối đa
- Tăng Core Clock lên +50MHz
- Tăng Memory Clock lên +100MHz
- Kiểm tra ổn định với game yêu thích
Overclocking nhẹ nhàng có thể tăng FPS trên máy tính từ 10% đến 15% mà không gây hại cho linh kiện. Tuy nhiên, cần cẩn thận và tăng từng bước nhỏ với cách này.
Tối ưu RAM:
- Kiểm tra cấu hình trong msinfo32
- Bật XMP/DOCP profile trong BIOS (tăng tốc độ RAM)
- Đảm bảo RAM hoạt động ở chế độ dual-channel
Khi chuyển từ single-channel sang dual-channel RAM, FPS trong các game open-world tăng tới 20%.
Tối ưu FPS cho từng thể loại game
Game bắn súng (CS:GO, Valorant):
- Tắt Motion Blur và V-Sync
- Giảm Shadows và Effects xuống thấp
- Ưu tiên FPS cao hơn bật đồ họa đẹp
Với CS:GO, mình luôn đặt mọi thứ ở mức Low trừ “Model Detail” ở Medium để dễ nhận diện đối thủ từ xa.
Game thế giới mở (GTA V, Cyberpunk):
- Cân bằng giữa View Distance và các cài đặt khác.
- Sử dụng DLSS/FSR (nếu có).
- Ưu tiên SSD để giảm giật lag khi di chuyển.
Trong GTA V, nên giữ View Distance ở mức cao nhưng giảm Shadows và Water Quality để cân bằng giữa tầm nhìn xa và hiệu suất.
Game MOBA (LMHT, Dota 2):
- Cài đặt mức đồ họa trung bình là đủ.
- Tắt các hiệu ứng không cần thiết.
- Ưu tiên ổn định FPS hơn FPS cực cao.
Khi nào nên nâng cấp phần cứng để tăng FPS trên máy tính
Dấu hiệu cần nâng cấp:
- FPS vẫn thấp dù đã đặt cài đặt thấp nhất
- Nhiệt độ luôn cao bất thường
- CPU/GPU luôn chạy ở 95-100%
Thứ tự ưu tiên nâng cấp:
- GPU: Thành phần ảnh hưởng trực tiếp nhất đến FPS.
- RAM: Nâng từ 8GB lên 16GB tạo khác biệt lớn.
- SSD: Giảm giật lag khi game tải dữ liệu.
- CPU: Thường đắt vì phải thay cả mainboard.
Gợi ý nâng cấp theo ngân sách:
Ngân sách dưới 3 triệu:
- Nâng RAM từ 8GB lên 16GB
- Thêm SSD để cài Windows và game
Ngân sách 3-8 triệu:
- Nâng cấp GPU tầm trung (GTX 1660 Super, RTX 3050)
Ngân sách trên 8 triệu:
- Nâng cấp GPU cao cấp hoặc CPU mới
Giải pháp tăng FPS trên máy tính theo từng trường hợp cụ thể
Máy cấu hình yếu, FPS dưới 30:
- Hạ tất cả cài đặt xuống thấp nhất
- Giảm độ phân giải xuống 720p
- Tắt tất cả các ứng dụng nền
- Tìm và sử dụng các config tối ưu (search “[tên game] low spec config”)
Máy cấu hình trung bình, FPS 30-60:
- Cân bằng giữa đồ họa và hiệu suất
- Ưu tiên giảm Shadows, Effects và Motion Blur
- Sử dụng DLSS/FSR nếu có
- Overclock nhẹ nhàng GPU
Máy cấu hình cao, FPS 60+ nhưng muốn cao hơn:
- Tối ưu driver và cài đặt control panel
- Sử dụng công nghệ G-Sync/FreeSync nếu màn hình hỗ trợ
- Overclock có kiểm soát để tận dụng sức mạnh
Kinh nghiệm thực tế để tăng FPS hiệu quả
Từ nhiều năm tìm hiểu và tối ưu các hệ thống máy tính, mình rút ra một số kinh nghiệm hữu ích:
- Tập trung vào những cài đặt quan trọng: Thà tắt hoàn toàn một vài cài đặt còn hơn giảm tất cả xuống mức thấp. Ví dụ, tắt hoàn toàn Shadows có thể tăng FPS nhiều hơn là đặt mọi thứ ở Low.
- Kiểm tra FPS sau mỗi thay đổi: Luôn đo FPS sau mỗi điều chỉnh lớn để biết chính xác điều chỉnh nào hiệu quả nhất.
- Ưu tiên các cài đặt ít ảnh hưởng đến trải nghiệm: Giảm những cài đặt ít ảnh hưởng đến trải nghiệm vizual (như Shadows) thay vì những cài đặt quan trọng như Texture.
- Chú ý đến thời tiết và môi trường: Mùa hè máy dễ nóng hơn, hãy chú ý vệ sinh và tản nhiệt thường xuyên hơn.
Lời kết – Tăng FPS trên máy tính không nhất thiết phải tốn tiền
Việc tăng FPS trên máy tính không nhất thiết phải đầu tư nâng cấp phần cứng đắt đỏ. Với những cách tối ưu phần mềm và bảo dưỡng phần cứng đơn giản, bạn hoàn toàn có thể cải thiện đáng kể trải nghiệm chơi game.
Hãy bắt đầu từ những điều chỉnh miễn phí, rồi mới cân nhắc đến việc đầu tư nâng cấp phần cứng. Và nhớ rằng, mục tiêu không phải là FPS cao nhất có thể, mà là trải nghiệm game mượt mà, ổn định và thú vị.
Chúc các bạn có những trận game mượt mà và đã tay! Nếu có kinh nghiệm hay mẹo nào khác về tăng FPS trên máy tính, hãy chia sẻ ở phần bình luận nhé, cùng nhau học hỏi và phát triển!